Top 3 Free Screen Capture Tools
Whether you’re trying to provide some tech support for a friend, showing off that new computer game you bought, or trying to include some screenshots in a blog post, there’s a good chance you will find yourself in need of a good screen capture tool to generate an image of your screen. On both Windows and Macintosh, the built-in screen capture tools are barely adequate and leave a lot to be desired. In this post, I hope to share with you what I have found to be three great screen capture applications.
Skitch
Skitch is a highly functional image editing application that doubles as a screen capture tool. You can import your own images into it, or hit the “Snap” button to select an area of your screen to capture. There are three different kinds of screenshots that can be taken: fullscreen, application window, or a user selected area on the screen. The captured image is then sent to the Skitch editing screen where you can sketch over it, crop it, annotate it, draw on it, and more. Once you are done editing, there is a handy “Drag Me” tab that lets you drag and drop the edited image onto your desktop, or into an open document. Alternatively, you can instantly upload it to Skitch.com, a FTP server, or Flickr.com. Over six image formats are supported, and the user can select image quality. Another helpful feature is a snapshot history. In short, Skitch is loaded with useful features that make taking and editing screenshots quick and easy.
You can find Skitch for Mac HERE.
SnapNDrag
SnapNDrag is an extremely simple and lightweight application that is great at what it does. As you can see in the screenshot above, there are three different methods of capture. Users can capture a selection, a window, or the entire screen. There is also the option to take a timed screenshot. Once the screenshot has been taken, users can choose to export it in one of multiple formats and sizes. If desired, the name of the screenshot can be changed. Exporting the screenshot is as easy as dragging onto a desktop or document.
You can get SnapNDrag for the Mac HERE.
Jing
Jing is most popular for its quick and easy video capturing feature, but it also boasts a useful screen capture feature with plenty of editing and exporting options. The Jing control menu resides in the top right of the screen, and, when the screen capture tool is clicked, users can select any area of the screen they wish to capture. The Jing editor will then pop up and let them add shapes, outlines, arrows, text, highlights, and more to the screenshot. Once the screenshot has ben edited, it can be exported to Screencast, and FTP server, Flickr, or the computer it is running on.
You can download Jing for both Mac and Windows HERE.
Thus ends our screen capture application roundup. If you think I missed any useful screen capture tools, please leave a comment and tell us what it is!
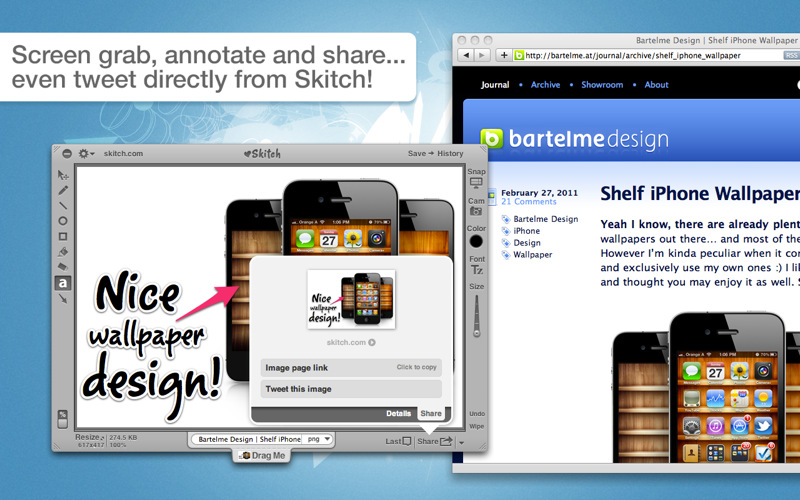
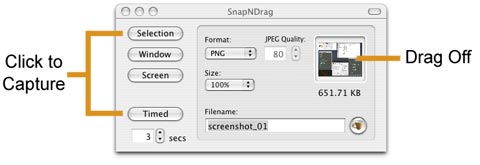
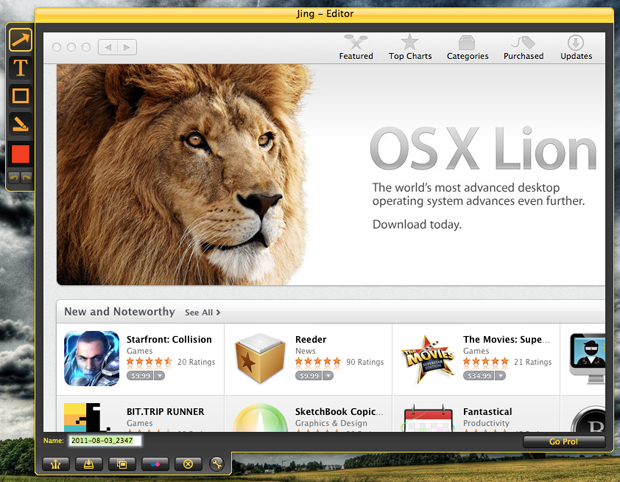



Leave a Comment