Top 5 Activator Actions That Will Make Your Life Easier
Activator is one of the most popular tweaks for Jailbroken iOS devices for a reason. It is fantastically useful in making shortcuts for various tasks through a multitude of different triggers. The following are some of my favorite actions that I use on a daily basis. I hope that you find them as helpful as I do!
To install Activator add http://rpetri.ch/ to your Cydia sources.
1. Replace Home Button Presses With Touch ID
Pressing that home button all the time causes wear and tear that could eventually break it. Plus, it requires more effort to push down on the button than to simply touch it. The latest version of activator lets you set actions for the Touch ID fingerprint sensor, and it opens up a world of possibilities. Adding these two actions effectively replaces home button presses, but you’ll have to choose your own action for Siri!
Instructions:
- Choose where you want to action to work. I recommend “Anywhere” so it works like the home button.
- In the Touch ID section select “Single Press”.
- Select “Home Button”. Now touching your home button once will do the same thing as pressing the home button.
- Go back to the Touch ID section and select “Short Hold”.
- Select “Activate Switcher”.
There is another Jailbreak tweak called Virtual Home that essentially lets you do the same thing, but it costs money and the fewer tweaks you need to install the better. Plus, Activator is more customizable.
The iPhone 5s or newer is required to use this activator tweak.
2. Previous/Next Song Volume Buttons
If you’re like me and you usually keep your phone in your pocket when you listen to music, then this is a must have. Rather than taking your phone out, waking it up, and tapping the previous/next icons, just feel for the volume buttons and press them accordingly. Even if you just leave your phone sitting out on your desk, pressing the volume buttons is still faster than waking it up and finding the icons.
Note that this will disable the default functionality of holding the volume buttons to turn off or maximize the volume by holding them. I rarely feel the need for that, but maybe it’s indispensable to you.
Instructions:
- Select “Anywhere”.
- In the “Volume Buttons” section select “Down Short Hold”.
- Select “Next Track”.
- Go back to the “Volume Buttons” section and select “Up Short Hold”.
- Select “Previous Track”.
3. Swipe App Icons to Open Different Apps
A lot of apps exist in pairs or are very similar to each other. For instance, Facebook and Messenger compliment each other. This action will save you time hunting down for apps and let you embed shortcuts to alternative apps right in your home screen. Just swipe up on one app to open up the alternative app!
Instructions:
- Select “Home Screen”.
- Tap the “More” button.
- Select “Icon Flick Up”.
- Select the app you want to swipe upwards to open the alternative app.
- Tap “Save”.
- Tap “Done”.
- Select the new “(app name) Icon Flick Up” action that you just created.
- Select the app you want to open when you swipe up on the first app’s icon.
Possibilities:
- Swipe up on Camera to activate Photos
- Swipe up on Facebook to open Facebook Messenger
- Swipe up on Safari to open Chrome
- Swipe up on Music to open Pandora
4. Headphone Menu
Usually when you plug in your headphones you intend to use them right away. Wouldn’t it be convenient to be presented with a list of audio sources since you were going to have to find them anyway? This action takes advantage of Activator’s menu feature to create a menu of the apps you use for audio for quick and easy access when you use your headphones.
Instructions:
- Select “Menus”.
- Select “Add New Menu” and name your menu.
- Select your newly created menu.
- Select “Add Action” and select an app you want in your menu.
- Repeat step 4 until you have all the apps you want in your menu.
- Go back to Activator’s main screen and select “Anywhere”.
- In the “Wired Headset” section (at the very bottom) select “Connected”.
- Select your menu in the “Menus” dropdown.
5. Home Button Flashlight
Sometimes you need to whip out a flashlight quickly and you don’t want to fiddle with the Control Center to turn on your phone’s flash. This action will let you double tap your home button from the lock screen and brighten up your surroundings in a jiffy.
Instructions:
- Select “At Lock Screen”.
- Select “Double Press”.
- Select “Flashlight”.
That one was easy!
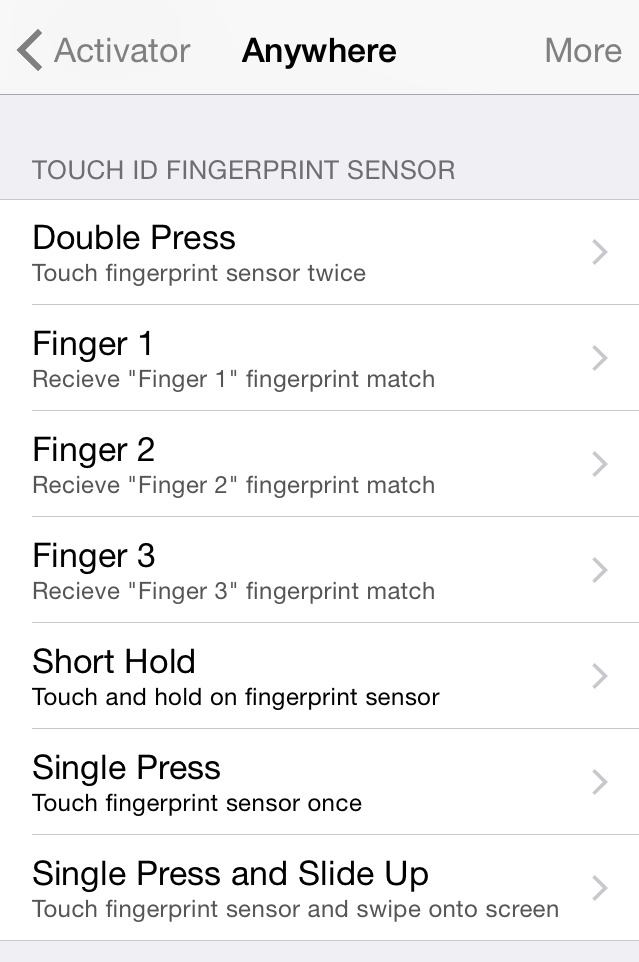
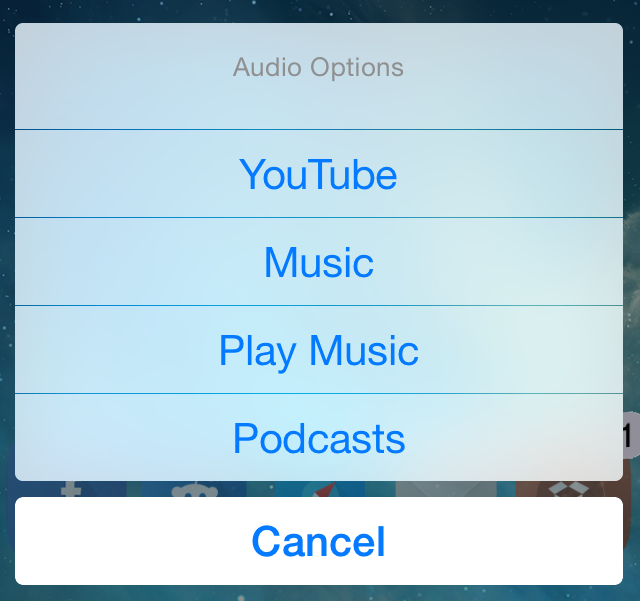



Leave a Comment