How To Solve Issues Related To Installation of Drivers on Windows XP
Installing drivers is the first thing to do after installing an operating system on your computer. While most of the people now use Windows 7, there are still many computer users who work on Windows XP. The operating system is fine, but the problem occurs with drivers. There are many drivers in the market which are superior to the existing drivers of Windows XP. Many are even better quality and can be easily downloaded from the Internet. The main problem related to drivers occurs when you try to install audio drivers on Windows XP SP 3. The cause of the problem is that Windows XP service pack 3 gives priority to Microsoft’s HD audio driver. As a result, it decides that Microsoft’s HD audio driver is superior to others and does not let you install drivers from any other manufacturer.
Audio drivers are necessary for any computer or laptop. You just can not do without them. The problem mentioned here mostly occurs with Realtek drivers. If you are facing such a problem, you may simply uninstall and reinstall the drivers. However, there is a chance that this might not give you any positive result. In such a situation, there are other options or steps that you may follow.
Steps to Install Realtek drivers
1) If the drivers you installed are not working, make sure to restart your computer. But restart the machine in safe mode this time.
2) Once the computer starts working, Go to “My computer” and click on properties. Now click on device manager.
3) Go to the option named sound, video, and game controllers. You will see an option “Realtek HD audio device”. Right click and disable this option.
4) Now go to system devices and disable the device which is named Microsoft UAA bus drivers for HD audio. These are drivers which are pre installed by Microsoft and are considered to be superior by Windows XP service pack 3.
5) Now restart your computer or laptop. Remember to restart again in safe mode.
6) Follow the second step and open device manager. Go to system devices and once again look for Microsoft UAA bus drivers for HD audio. Now uninstall this driver from your computer or laptop. Doing this will also uninstall the Realtek HD audio from your computer.
7) Also install the device named Legacy audio drivers. You will find this option in sound, video and game controllers.
8) Again restart your computer or laptop. This time, run it in standard mode and not in safe mode. Remember to cancel Add/Remove hardware wizard.
9) You can now simply install Realtek audio driver from the CD. If you do not have the CD, you may log on to the manufacturer’s official website or search for the drivers on the Internet. Make sure that you restart your computer once the installation of the driver is complete. These steps should be able to resolve the whole issue related to installation of drivers on Windows XP. You can simply follow the same steps to install other drivers. Add or remove appropriate drivers that you are trying to install.
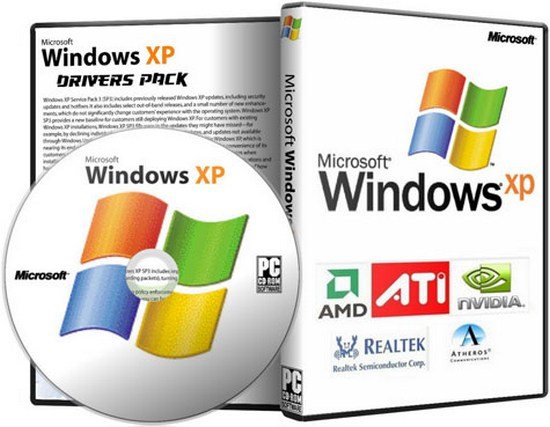



Leave a Comment